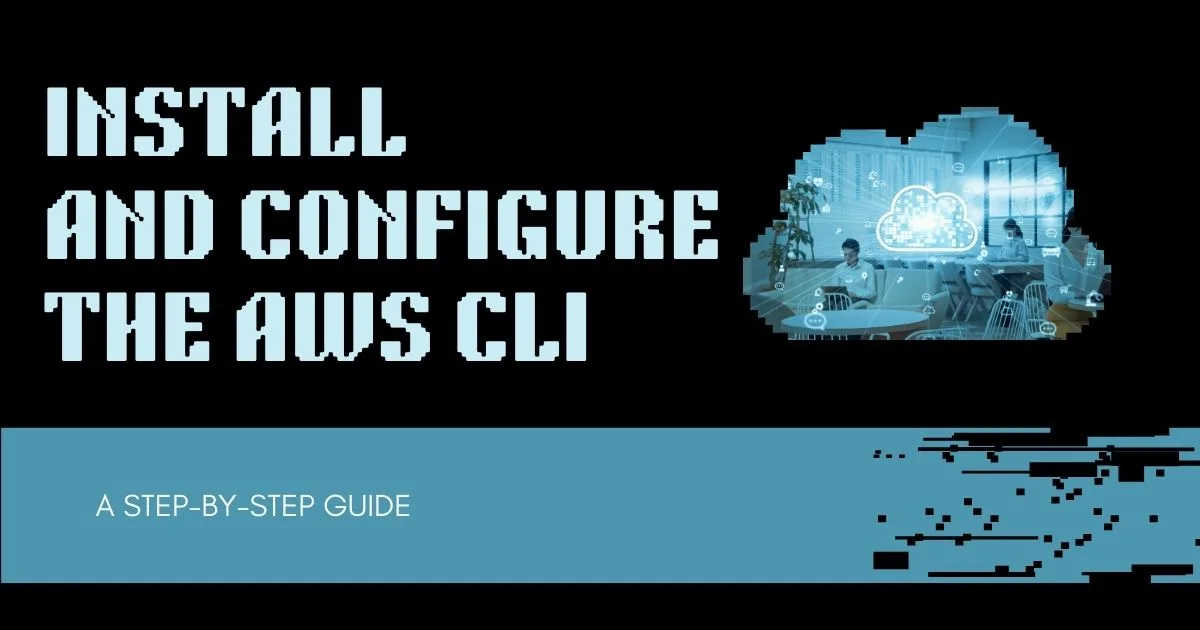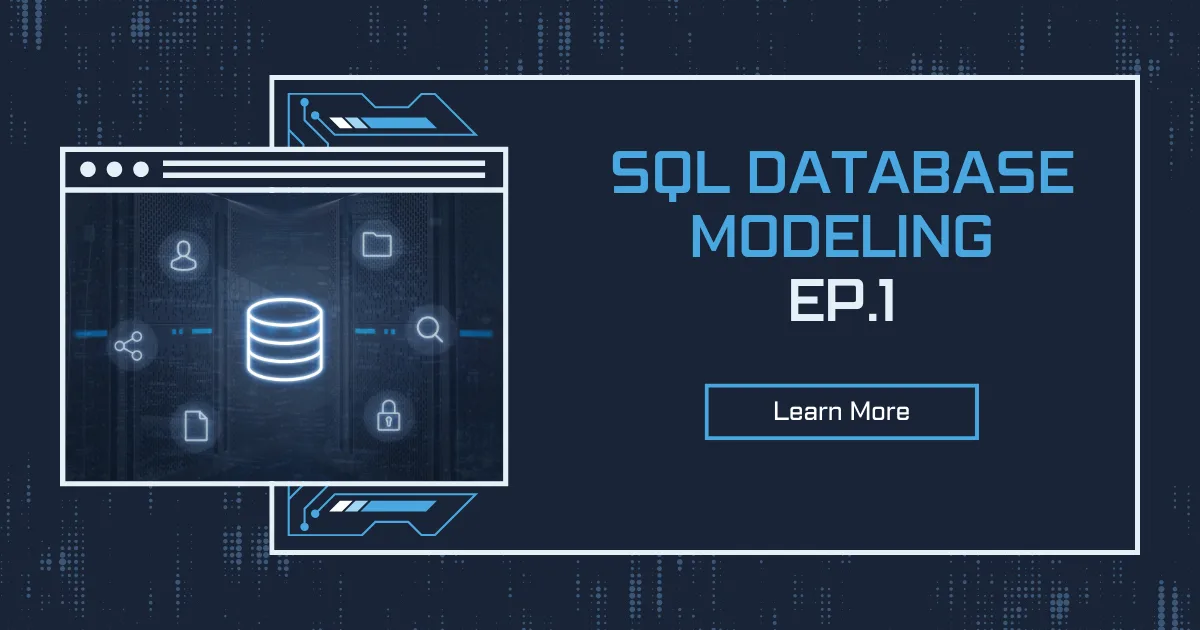The AWS Command Line Interface (AWS CLI) is a powerful tool that enables users to interact with AWS services via the command line. Whether managing cloud infrastructure, automating tasks, or troubleshooting, the AWS CLI provides an efficient way to interact with AWS resources.
This guide walks through the installation and configuration of the AWS CLI on a Red Hat Linux EC2 instance, covering essential steps such as connecting via SSH, installing the CLI, and interacting with AWS Identity and Access Management (IAM).
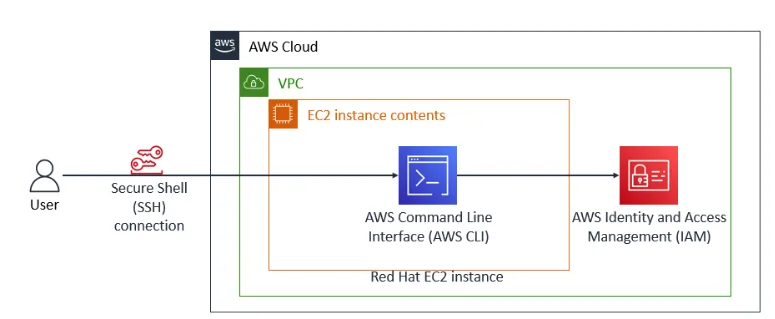
Objectives
By following this guide, you will:
- Install and configure the AWS CLI on a Red Hat Linux instance.
- Connect the AWS CLI to your AWS account.
- Use the AWS CLI to interact with AWS Identity and Access Management (IAM).
Step 1: Connect to the Red Hat EC2 Instance via SSH
- Open PuTTY.
- Configure session timeout:
- Navigate to Connection.
- Set Seconds between keepalives to
30.
- Configure the SSH connection:
- Under Session, enter the EC2 Public IP in the Host Name (or IP address) field.
- Navigate to SSH > Auth and browse to select the labuser.ppk file.
- Click Open.
- Accept the security alert and log in:
- Choose Accept.
- Enter
ec2-useras the login username and press Enter.
Step 2: Install the AWS CLI on Red Hat Linux
Run the following commands in the SSH terminal to install the AWS CLI:
- Download the AWS CLI installer:
curl "https://awscli.amazonaws.com/awscli-exe-linux-x86_64.zip" -o "awscliv2.zip"
- Unzip the installer:
unzip -u awscliv2.zip- Install the AWS CLI:
sudo ./aws/install
- Verify the installation:
aws --version
- Confirm AWS CLI functionality:
aws help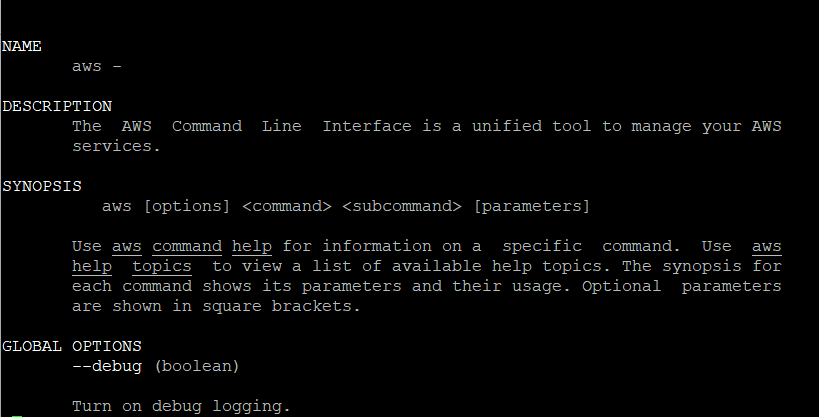
Exit the help menu by entering q.
Step 3: Observe IAM Configuration in AWS Console
- Open the AWS Management Console.
- Search for and open IAM.
- Navigate to Users and select awsstudent.
- View permissions:
- Under Permissions, expand lab_policy and view JSON format.
- View security credentials:
- Under Security credentials, locate the Access Key ID.
Step 4: Configure the AWS CLI to Connect to AWS
- Run the AWS configuration command:
aws configure- Enter the following details:
- AWS Access Key ID: Paste the Access Key.
- AWS Secret Access Key: Paste the Secret Key.
- Default region name:
us-west-2 - Default output format:
json

Step 5: Verify IAM Configuration Using AWS CLI
Run the following command to list IAM users:
aws iam list-users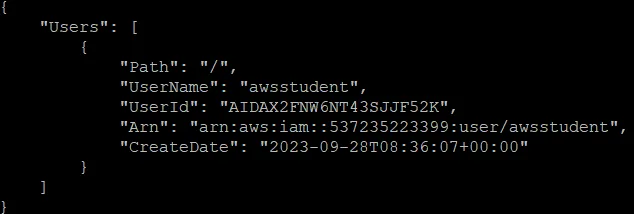
response will return IAM user details in JSON format.
Retrieve IAM AWS CLI
Use the AWS CLI to retrieve the lab_policy JSON policy without using the AWS Management Console.
Steps:
- List policies:
aws iam list-policies --scope Local</code>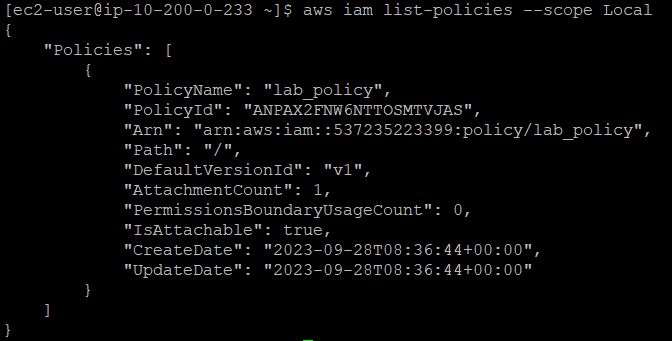
- Retrieve the policy version and save it to a file:
aws iam get-policy-version --policy-arn arn:aws:iam::038946776283:policy/lab_policy --version-id v1 > lab_policy.json</code>
Summary
You have successfully:
- Installed and configured the AWS CLI on a Red Hat Linux EC2 instance.
- Connected the AWS CLI to an AWS account.
- Used the AWS CLI to interact with IAM.
Additional Resources
What is the AWS CLI used for?
The AWS CLI allows users to manage AWS services via the command line, automating tasks, managing resources, and troubleshooting without using the AWS Management Console.
Why should I install the AWS CLI on an EC2 instance?
Installing the AWS CLI on an EC2 instance allows for automation, efficient cloud resource management, and the ability to execute AWS commands directly from the instance.
How do I verify if AWS CLI is installed correctly?
After installation, run the following command to check the version: aws --version
What should I do if AWS CLI commands are not working?
Ensure the AWS CLI is correctly installed by running:aws help
If you receive an error, check if the installation path is correctly set or try reinstalling the AWS CLI.
How can I securely store my AWS credentials?
Instead of manually entering credentials in aws configure, use IAM roles for EC2 instances or AWS Secrets Manager to securely manage access keys.