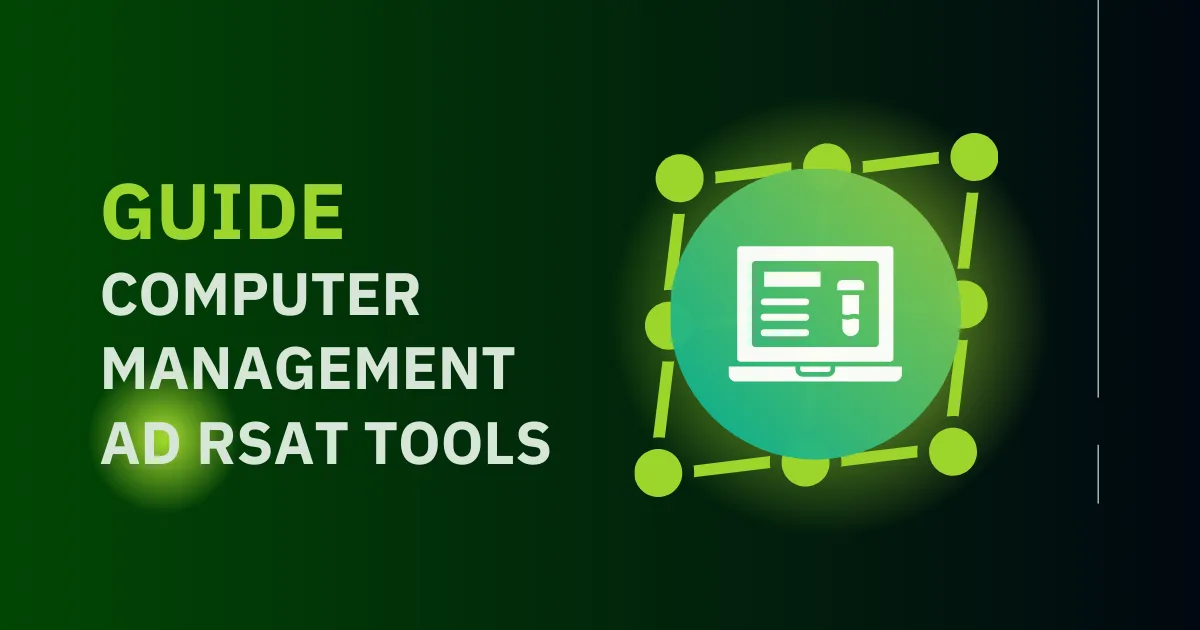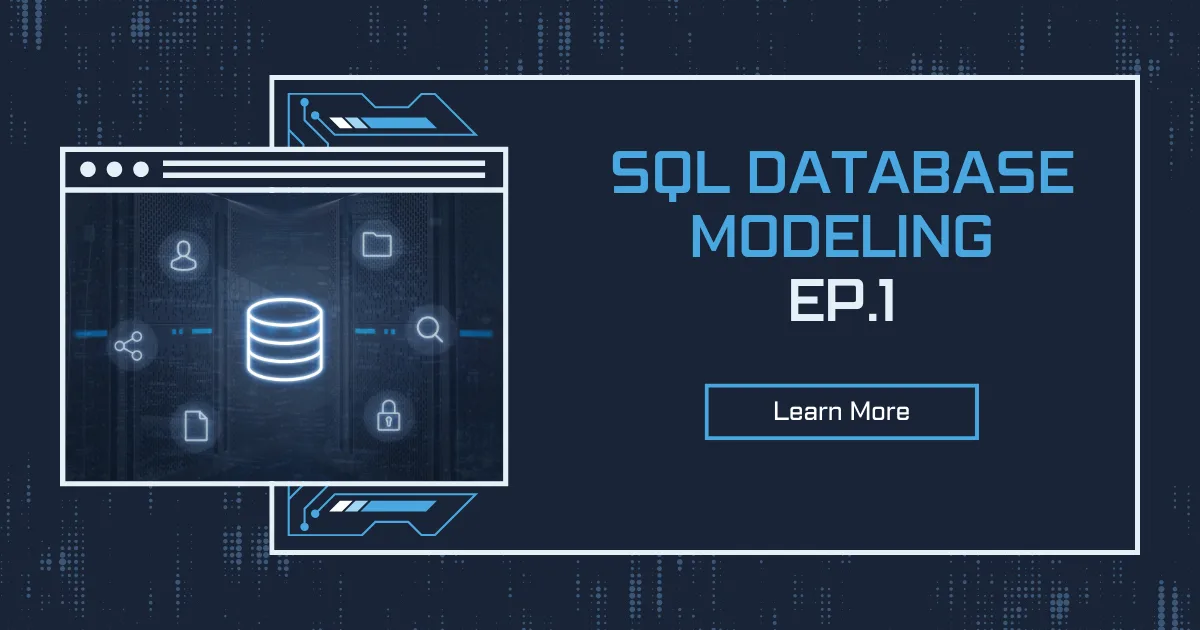Computer management is an essential aspect of IT administration, allowing users to oversee system performance, configure settings, and troubleshoot errors efficiently. Through the Computer Management tool, administrators can handle everything from task scheduling to device management. This article will provide a step-by-step guide to effectively using Computer Management, ensuring seamless operation and high system efficiency.
Connecting to a Remote Computer
One of the most crucial features of Computer Management is the ability to connect to another computer remotely. To do this, right-click on Computer Management (Local) and select Connect to another computer. This allows administrators to manage remote machines without needing physical access, making troubleshooting and maintenance significantly easier.
Guide: How to create your own homelab
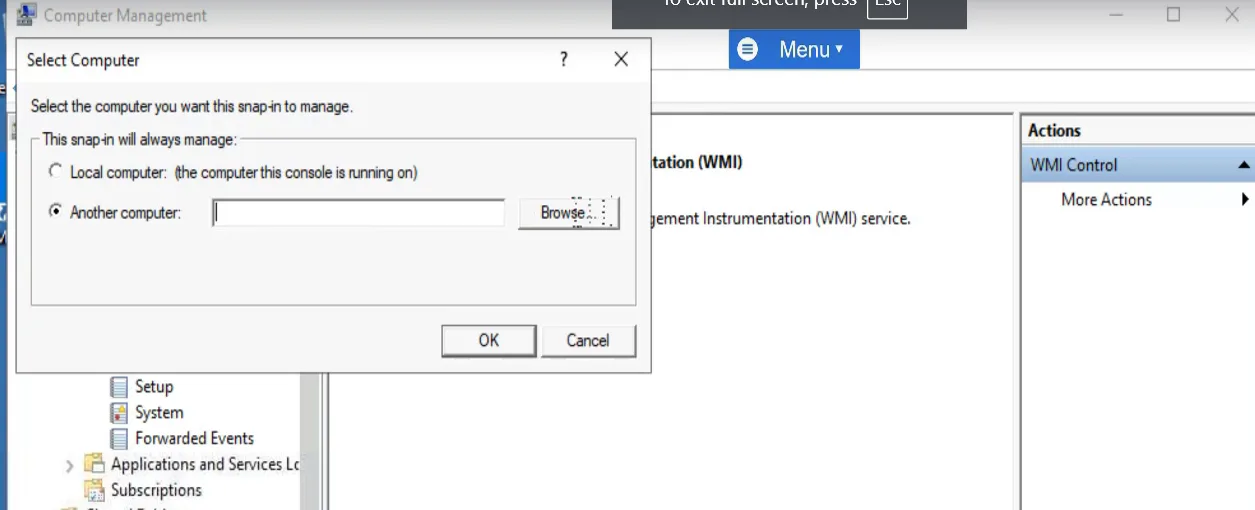
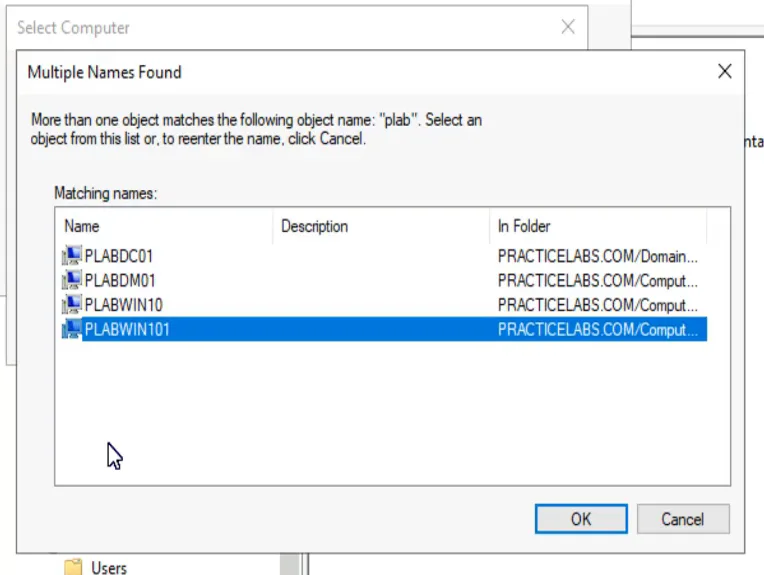
When connecting to a remote computer, ensure that the target device allows remote connections. This can be configured through Windows Firewall settings, where Remote Management must be enabled. Additionally, the remote machine must be in the same domain or workgroup, and appropriate administrative credentials must be used for authentication.
Task Scheduler: Automating System Tasks
The Task Scheduler is an indispensable tool for automating tasks on a specific user’s computer. IT administrators can set up scheduled operations that need to run daily, such as software updates, data backups, or system scans.
To create a scheduled task:
- Open Task Scheduler from the Computer Management console.
- Click on Create Basic Task and enter a descriptive name.
- Choose the frequency (daily, weekly, monthly, or at startup).
- Select the action, such as running a program, sending an email, or displaying a message.
- Configure additional parameters, such as user permissions and conditions.
- Save and enable the task.
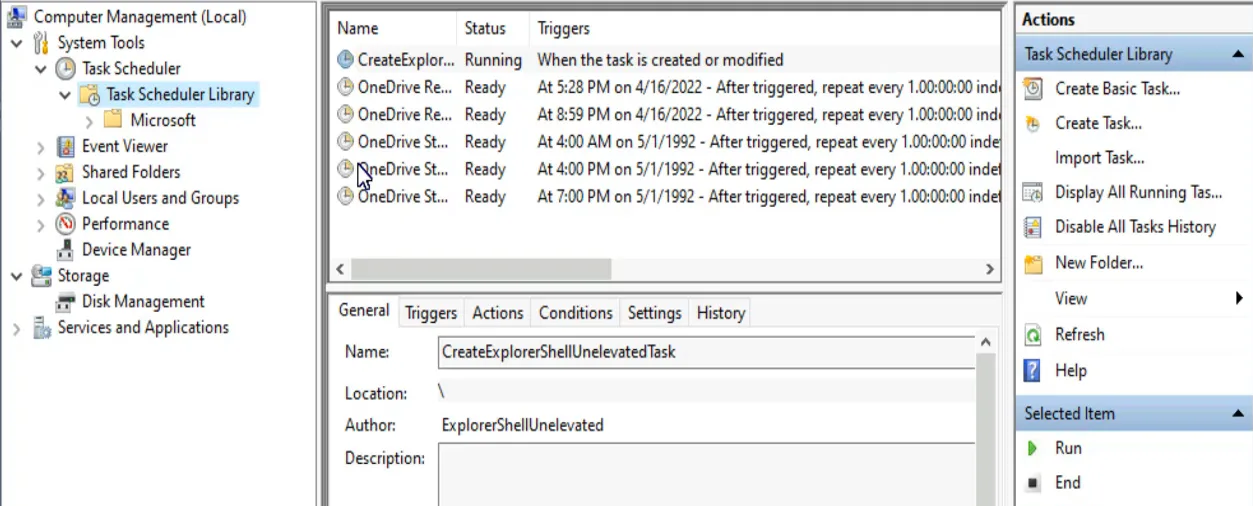
Using Task Scheduler ensures that critical processes run without requiring manual intervention, improving efficiency and reducing the risk of human error.
Event Viewer: Diagnosing System Issues
Troubleshooting system errors is a common task for IT professionals, and the Event Viewer plays a critical role in this process. When an application encounters an issue, logs are automatically recorded in the Event Viewer.
Administrators can navigate to Windows Logs → Application Logs to check for errors, warnings, and informational events. Critical error messages often contain details about the failure, including error codes and timestamps. These logs can be exported and analyzed to identify patterns and possible solutions.
Additionally, filtering event logs based on event ID, severity, and source can help isolate specific issues quickly. This tool is particularly valuable in debugging software crashes, tracking unauthorized access attempts, and diagnosing hardware failures.
Shared Folders: Managing Network Sharing
The Shared Folders tool simplifies file sharing across a network. By accessing this feature, users can view all shared folders on a machine, making it easy to manage permissions and monitor shared resources.
Administrators can:
- Create new shared folders.
- Modify user access rights.
- Restrict or remove existing shared folders.
- Monitor real-time access to shared directories.
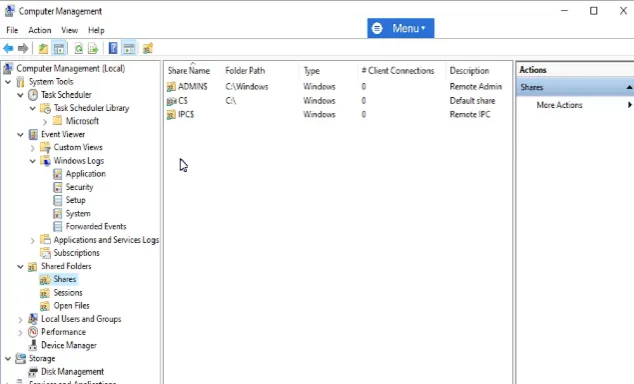
For advanced users, the Command Prompt (cmd) can be used to manage shared folders with the net share command. This approach allows automation through scripting and is useful in large-scale network environments.
Local Users and Groups: Controlling User Access
When setting up a new machine, IT teams frequently need to manage user accounts. The Local Users and Groups feature allows administrators to:
- Create new user accounts.
- Modify existing user permissions.
- Reset passwords.
- Disable or rename administrative accounts.
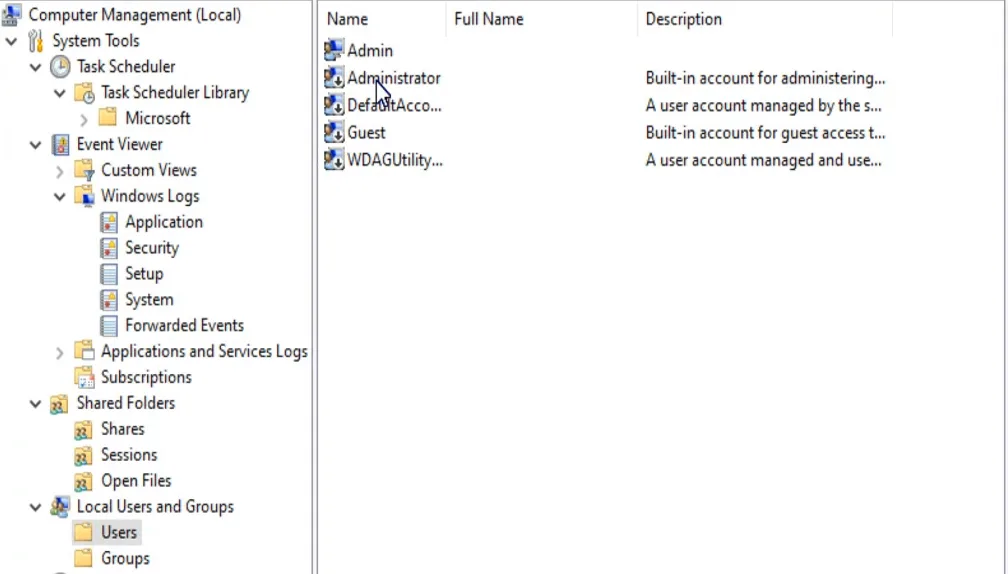
To enhance security, organizations often enforce policies such as disabling guest accounts and requiring complex passwords. Additionally, group memberships can be assigned to control access levels, such as limiting standard users while granting full administrative control to IT personnel.
Device Manager: Handling Hardware and Drivers
The Device Manager provides an overview of all installed hardware and their associated drivers. This tool is essential for resolving compatibility issues, updating outdated drivers, and troubleshooting faulty hardware components.
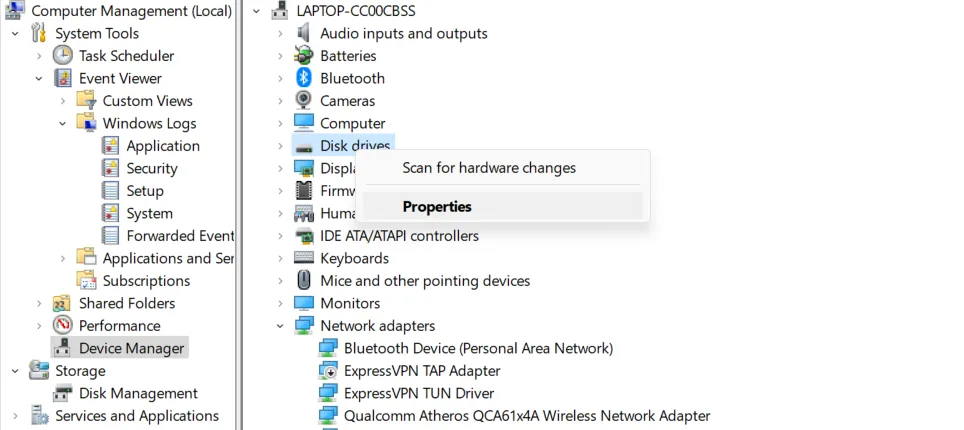
By right-clicking on any device in the list, users can:
- Update driver software to ensure compatibility with the latest system updates.
- Uninstall and reinstall drivers to resolve hardware failures.
- Disable malfunctioning devices to prevent system instability.
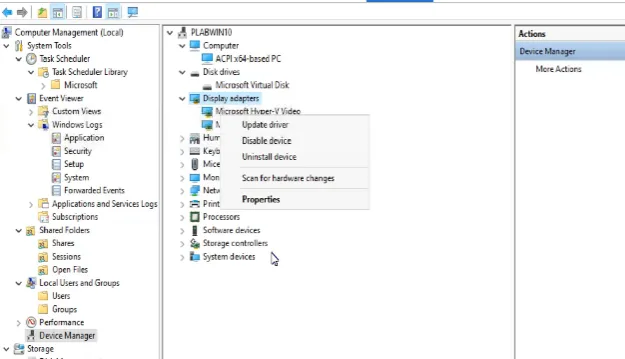
This is particularly important when working with peripherals like monitors, network adapters, and USB devices. For example, dual-monitor setups may require additional configuration in Device Manager to ensure proper display output.
Disk Management: Configuring Storage Devices
Storage management is another critical aspect of computer administration. Disk Management allows users to:
- Create new partitions.
- Format disks.
- Extend or shrink existing volumes.
- Change drive letters.
When setting up a new hard drive or SSD, IT administrators can use this tool to allocate space efficiently, ensuring optimal storage performance.
Services and Applications: Managing System Services
The Services and Applications section in Computer Management is where administrators can manage background services running on a computer. Often, IT help desk teams receive tickets requesting a service restart or modification.
Through this interface, users can:
- Start, stop, or restart services to troubleshoot errors.
- Set services to automatic, manual, or disabled to optimize system performance.
- Modify service login credentials when password changes are required.
Many system components, such as Windows Update, Print Spooler, and Remote Desktop Services, rely on properly configured services for smooth operation.
Installing RSAT on a Local Device
Remote Server Administration Tools (RSAT) enable IT professionals to manage roles and features remotely on Windows systems. To install RSAT, follow these steps:
- Navigate to Apps & Features, then click on Optional Features.
- Select Add an Optional Feature and search for RSAT.
- Check RSAT: AD Domain Services and proceed with the installation.
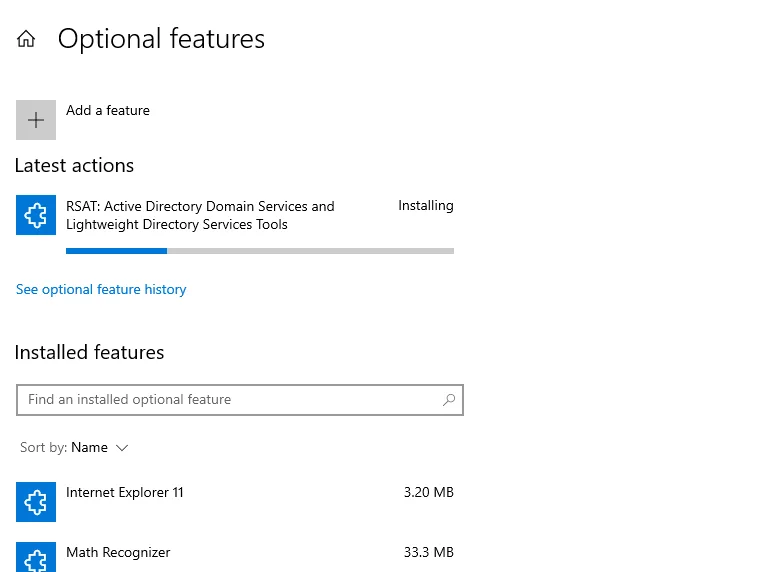
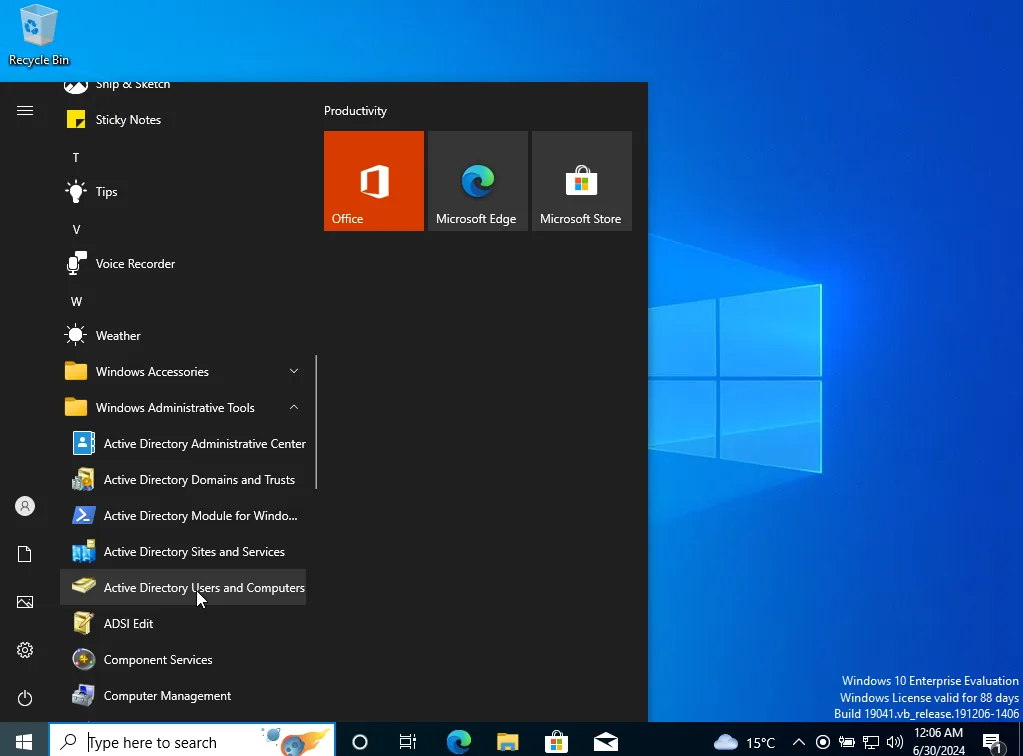
If the installation process is slow or encounters issues, changing the Ethernet IP to Google’s DNS (8.8.8.8) can often resolve the problem. Once installation is complete, revert the network IP settings back to the local IPv4 address to maintain proper connectivity.
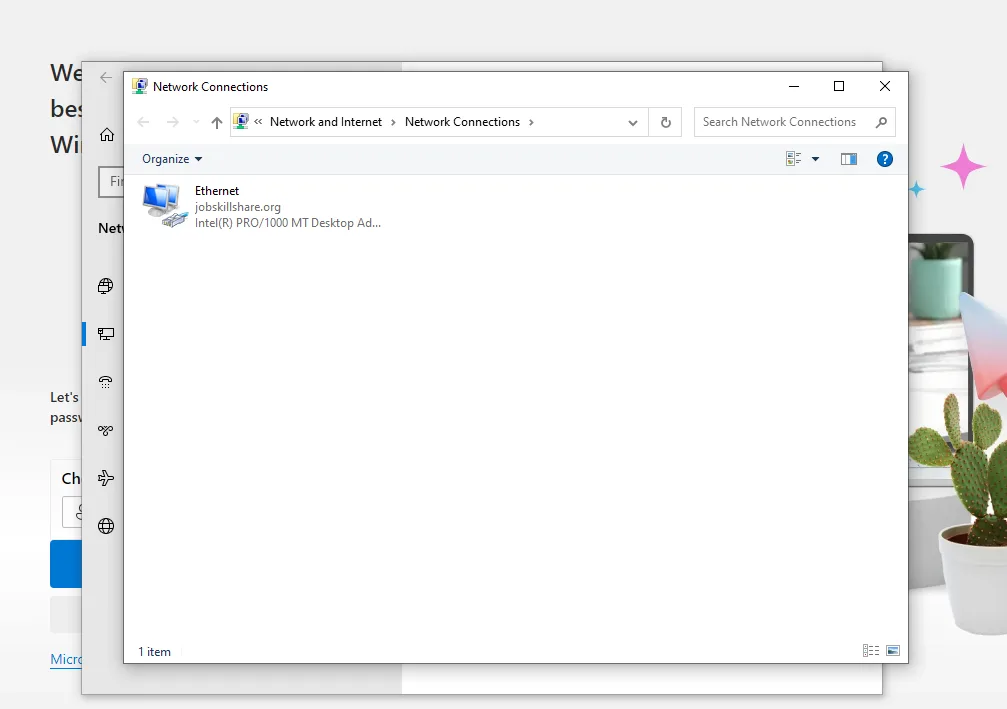
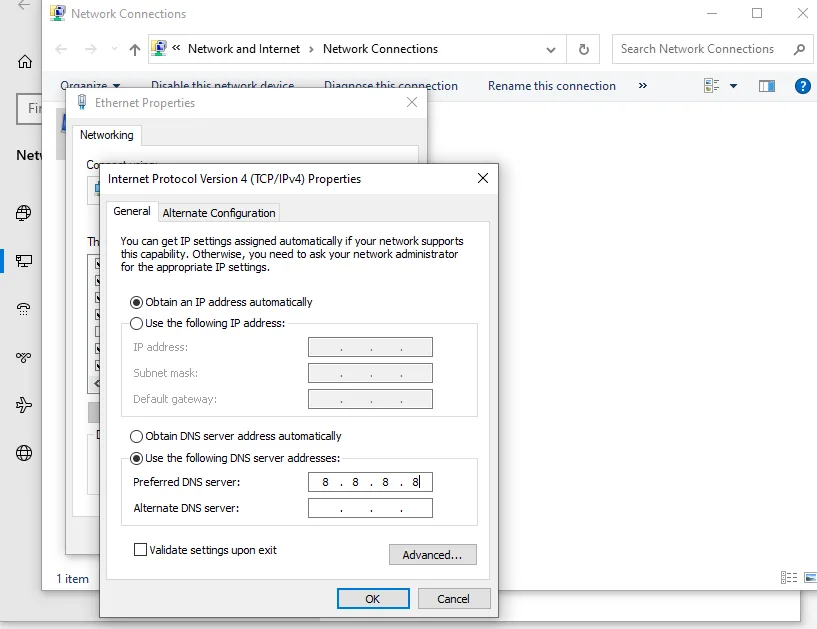
Final Thoughts on Computer Management
Mastering Computer Management is a valuable skill for IT professionals. From automating tasks to managing user accounts and troubleshooting system errors, this tool provides comprehensive control over computer systems.
By following the steps outlined in this guide, users can streamline administrative tasks, enhance security, and ensure optimal system performance. Whether managing a single workstation or an entire enterprise network, effective computer management is the key to maintaining a stable and efficient IT environment.
1How do you troubleshoot a computer that is not connecting to the network?
First, I would check if the physical connections, such as Ethernet cables or Wi-Fi settings, are correctly configured. Then, I would verify the network settings by using ipconfig /all in Command Prompt to ensure the device has a valid IP address. If there’s an issue, I would restart the network adapter through Device Manager and check for driver updates. If the problem persists, I would use ping and tracert commands to test connectivity and identify network-related failures. I would also review firewall and proxy settings that may be blocking access. If the computer is part of a domain, I would check Active Directory (AD) settings and ensure the correct DNS configuration.
What steps would you take if a user reports slow computer performance?
I would start by checking the Task Manager to identify high CPU, memory, or disk usage. Then, I would look for unnecessary startup programs in Task Manager → Startup and disable non-essential services in System Configuration (msconfig). Running Event Viewer to check for system errors and reviewing Disk Management for available space would be my next steps. If needed, I would update drivers via Device Manager, perform a system scan using sfc /scannow to check for corrupted system files, and run Windows Defender or third-party antivirus software to detect malware.
How do you manage user accounts and permissions on a Windows computer?
Using Local Users and Groups in Computer Management, I can create, modify, or delete user accounts and set permissions. For enterprise environments, I would use Active Directory (AD) to manage user roles and access controls. If an employee leaves, I would disable or remove their account and reassign their permissions if necessary. When users report permission issues, I would check NTFS permissions on folders using the Security tab in Properties and adjust access levels accordingly. In cases where a user forgets their password, I can reset it via AD Users and Computers (ADUC) or by using net user username * in Command Prompt with admin privileges.
What would you do if a critical system service fails to start?
First, I would check Services in Computer Management to see the service status and restart it if necessary. If the issue persists, I would check Event Viewer for error logs related to the service. Then, I would verify if any dependencies are failing by checking the Dependencies tab in the service properties. If the service is related to a third-party application, I would ensure the application is installed correctly and updated. In some cases, I might use sc query servicename in Command Prompt to check its state and run sfc /scannow to fix potential system file corruption.
How would you install and configure RSAT on a Windows 10/11 machine?
To install Remote Server Administration Tools (RSAT), I would navigate to Apps & Features → Optional Features and select Add a feature. Then, I would search for RSAT: Active Directory Domain Services and Lightweight Directory Tools, install it, and restart the machine if necessary. If the installation is slow or fails, I would change the DNS settings to Google’s DNS (8.8.8.8), clear Windows Update cache, or install it using PowerShell with Get-WindowsFeature -Name RSAT-AD-Tools | Install-WindowsFeature. After installation, I would confirm its functionality by opening Active Directory Users and Computers (ADUC) and ensuring it connects to the domain.